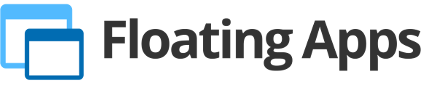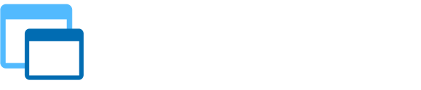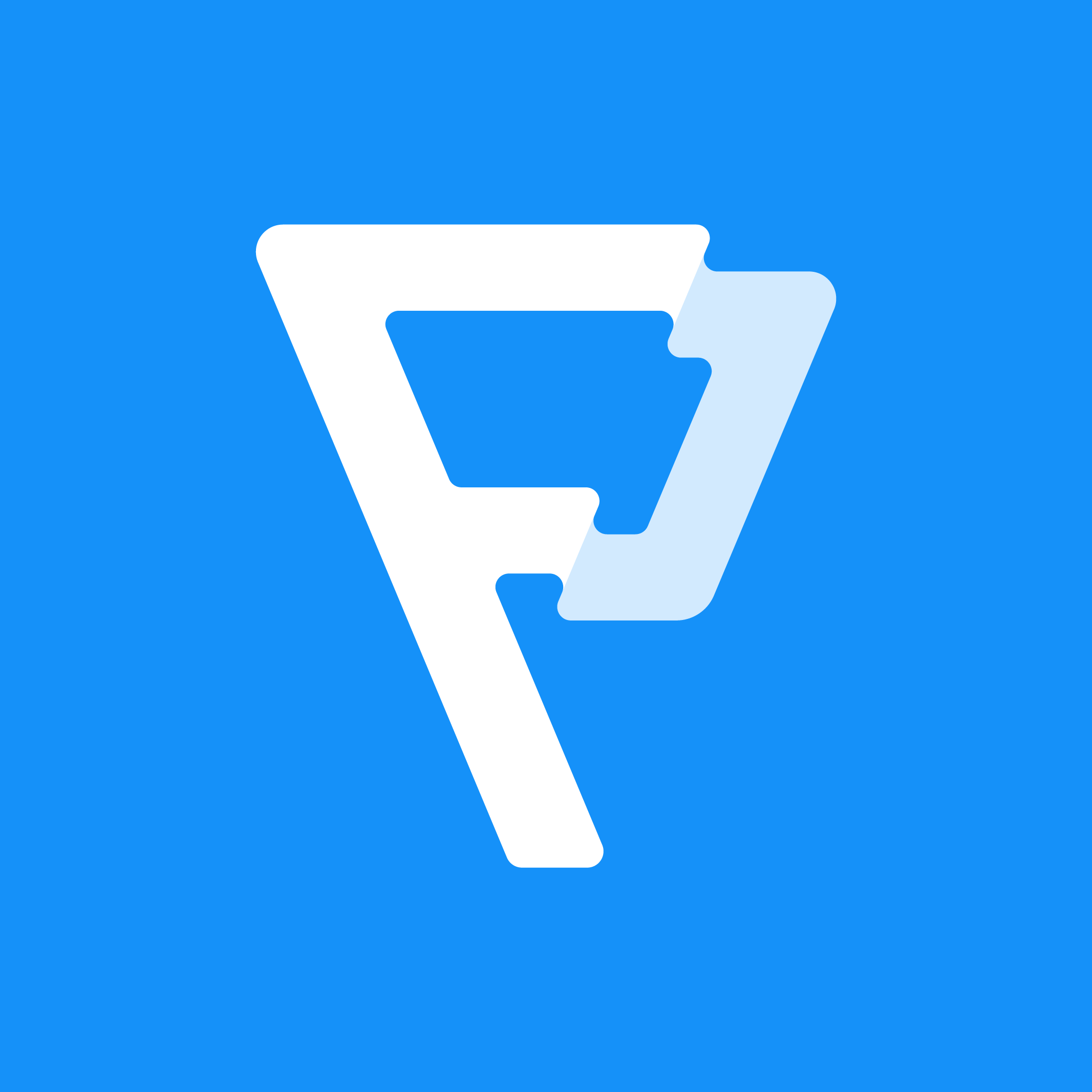Accessing file system using Storages
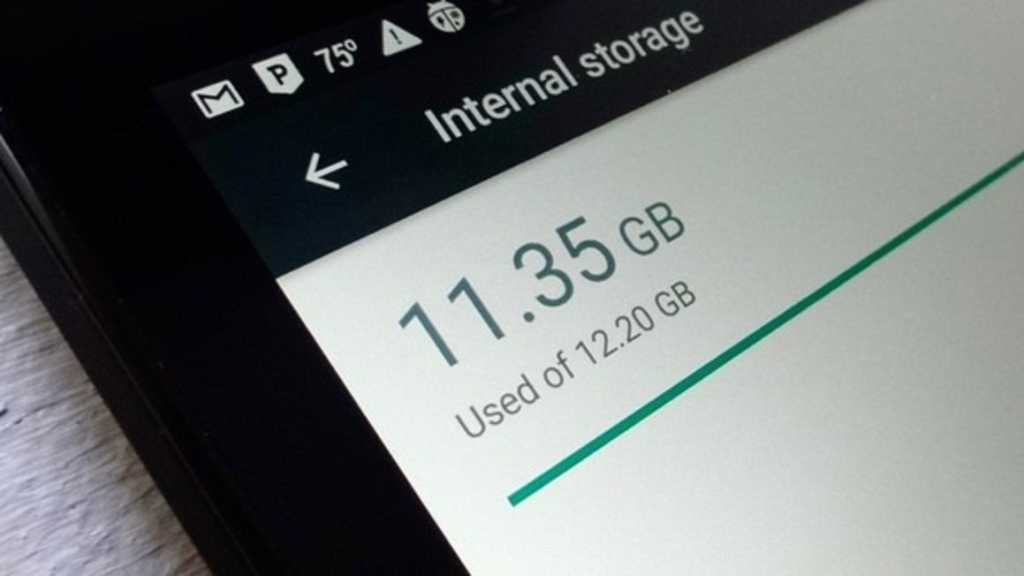
As Google is improving Android’s security and hardening it, some features are becoming unavailable in newer versions. One such feature is also unrestricted file system access. While it’s good that malicious apps are now unable to remove, steal or manipulate your files, it’s becoming a bit of a headache for power users when they are no longer unable to access all their files with trusted apps like Floating Apps.
In this post, we will have a look at how to get access to your files using Storages. This feature has been available in Floating Apps for some time already, and that’s becoming more and more important nowadays. There’s already an article on how to use Storages to access your USB devices and external SD cards.
- Open the main app, and in the menu, navigate to Storages.
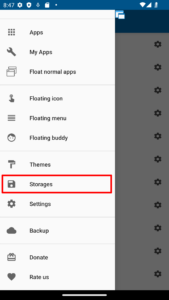
2. Tap the Add storage button to start the process.
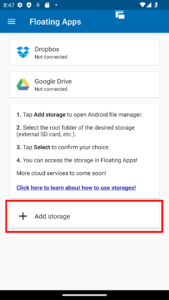
3. Navigate to the desired directory and tap the USE THIS FOLDER button. Please note that some directories may be restricted due to security concerns. In such a situation, just create a new directory to share your files between apps.
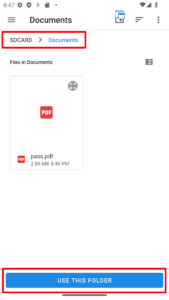
4. Depending on your devices, you can be asked to allow access. Just confirm the dialog to add the storage.
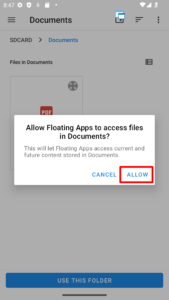
5. In Floating Apps, you can name the storage as you want. I always prefer to add a common prefix for my manually added storage.
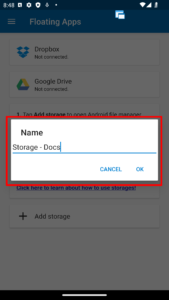
6. Now, you should be able to see the new storage in the list. You can continue with the next step or add more storages if you want.

7. We can try the newly added storage now. Just open any app with file system access, e.g. the file manager, and open the list of available devices. Our storage is there! Tap it.
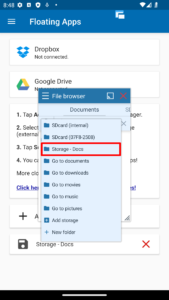
8. As you can see, the file pass.pdf is accessible. As it’s not the file created by my app, I couldn’t see it any other way in Floating Apps.
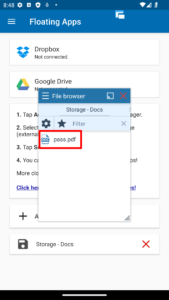
And that’s it! As you can see, it’s still possible to access your files even with newly introduced Android restrictions to file system access.