How to use external SD cards, USB disks and Dropbox
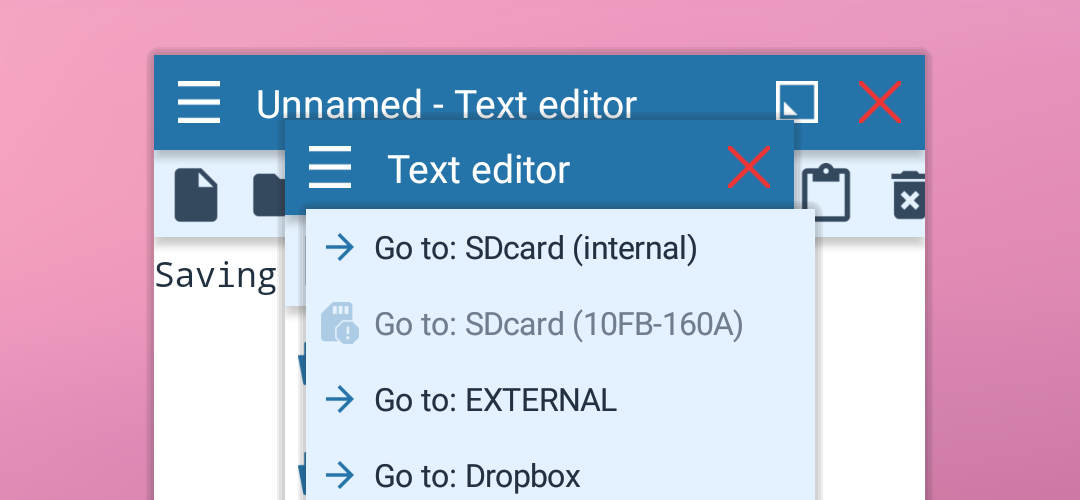
There is a bit of confusion about how to access external SD card. It’s visible and accessible by default, but since Floating Apps uses standard file system mechanism for accessing it, it’s read-only.
For apps like Image Viewer, Music Player or Document Viewer, it’s not a problem as read-only access is good enough.
For the file manager, however, this limitation disallows to copy or move files to the external SD card and rename or delete them.
From Floating Apps 4.7, there is a new option Storages in the menu where an external SD card can be added. But this doesn’t grant permission to write to the external SD card with the standard file system access. You must switch to the newly created option!
Let’s see it step-by-step…
1. Open the main app, go to Storages in the menu and tap on Add storage button. In the Android’s file picker, navigate to the root folder of an external SD card or USB disk and tap SELECT (it may be also Select all on some devices). Name your newly added storage and voilà you’re done. You can also connect with Dropbox here ;-).
2. However, this is not enough! It doesn’t grant the permission to access the external SD card with the standard file access. You must switch to the newly added storage. Open the floating File Manager and tap the cog icon in the panel header. As you can see, there are two options to access the same data. In the red rectangle, it’s the standard file system access way. In the green rectangle, there is our newly added storage. There is a difference between them – for the standard file system access way, a red icon signalizing that the storage is read-only is shown.
3. For other apps, changing storages is “hidden” under the hamburger icon in the left top corner. For example, when saving a file in the floating Text Editor, you are even not allowed to switch to read-only volume.
Why two ways how to access the same data?
We could simply remove the standard file system access that is read-only, but for the majority of users, read-only is good enough as they use Floating Apps for accessing files rather than creating or manipulating them.
USB disks and Dropbox?
Well, it works exactly the same way except that there is no confusion. For USB disks and Dropbox, there is no way how to access them using the standard file system access, so they are not visible until you add them (or link your account for Dropbox).
Did this article help you?
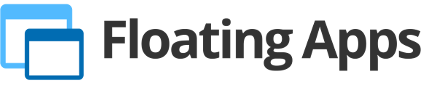
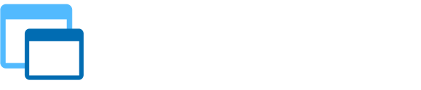
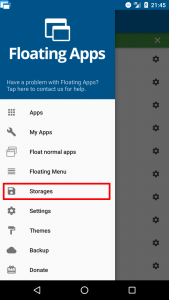
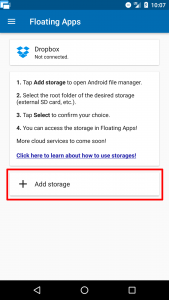
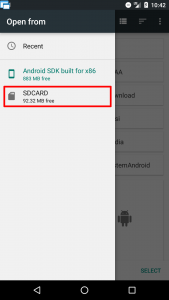
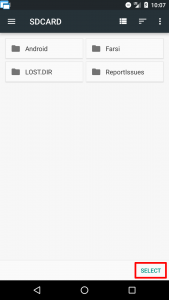

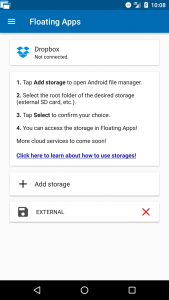
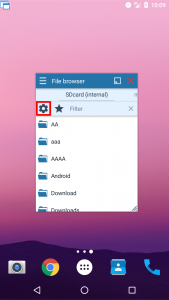
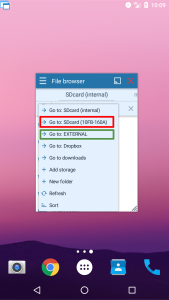
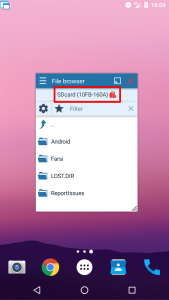
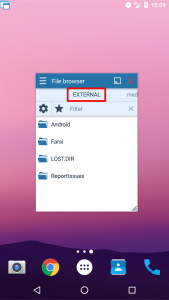
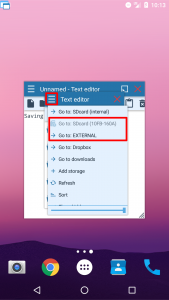
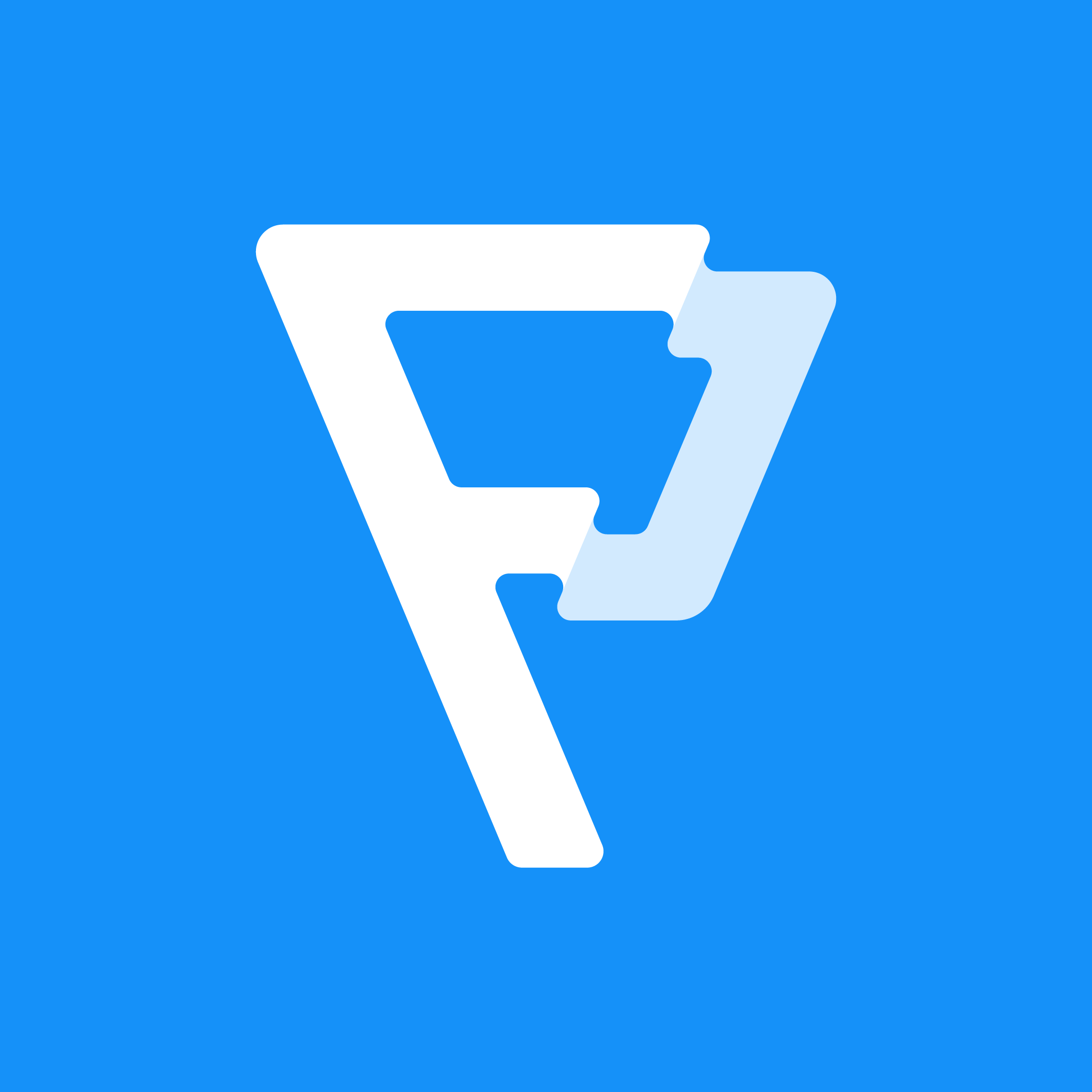
10 Responses
I followed the process but the red icon is still at the External Storage. But that’s not my problem. The Internal Storage is Read-only. Is there a way to change this or is it not possible to move images using the file manager?
You have to open the newly added storage. Adding storage will not grant extra permission for internal storage. You can’t use the internal storage, it will always be read-only.
Does this help? Not realy! You have forgotten to explain how to switck the default memoryplace to the external sd-card. If I want to store an audio record on external sdcard there is no option to change the path of storing 🙁
Don’t show my downloads.
Downloaded files are stored in standard download folder.
Are all files screenshots etc. Anything floating apps related stored in floating apps rather than on device. I have full,freeform mode also. Thanks
I’m not sure what you exactly mean. Can you contact us at fa@lwi.cz with more details?
I’m gonna try to make this happen for me.i really like Al the options.
Now I have a Page to go to when I have questions.
Thank you
Thanks a lot
[…] In this post, we will have a look at how to get access to your files using Storages. This feature has been available in Floating Apps for some time already, and that’s becoming more and more important nowadays. There’s already an article on how to use Storages to access your USB devices and external SD c… […]