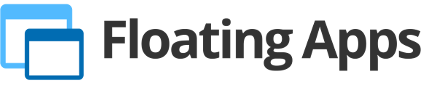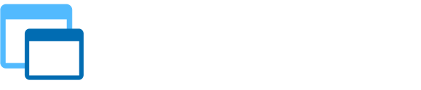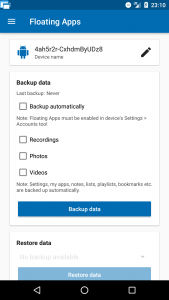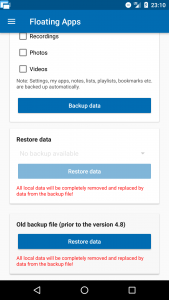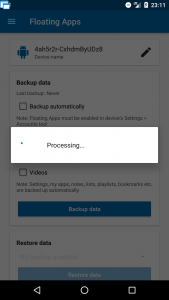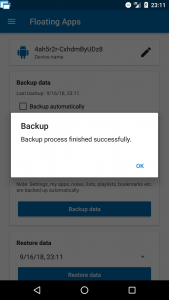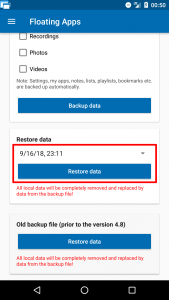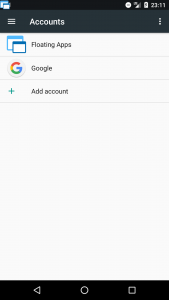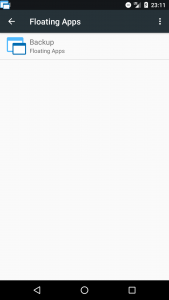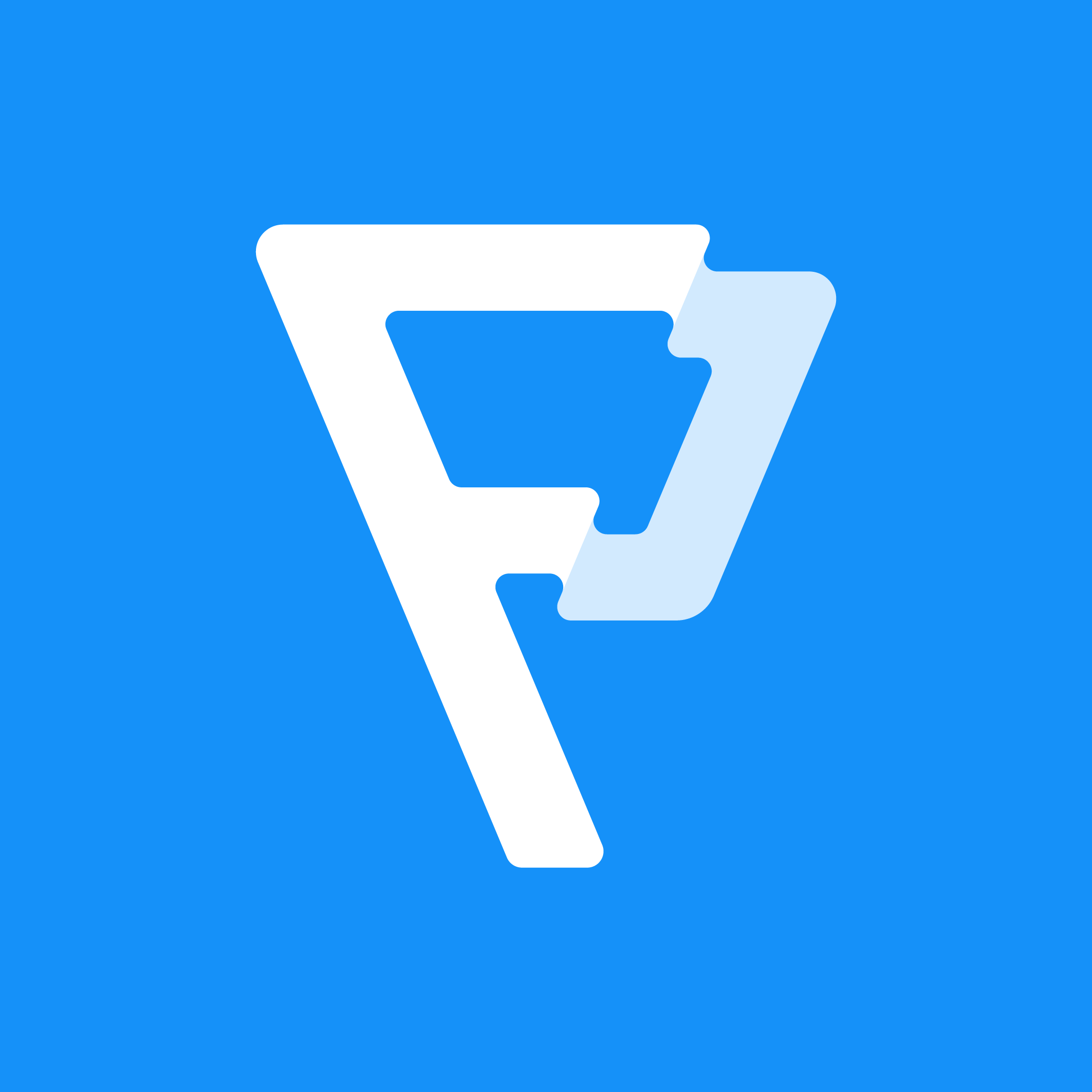Version 4.8: New backup system with cloud support
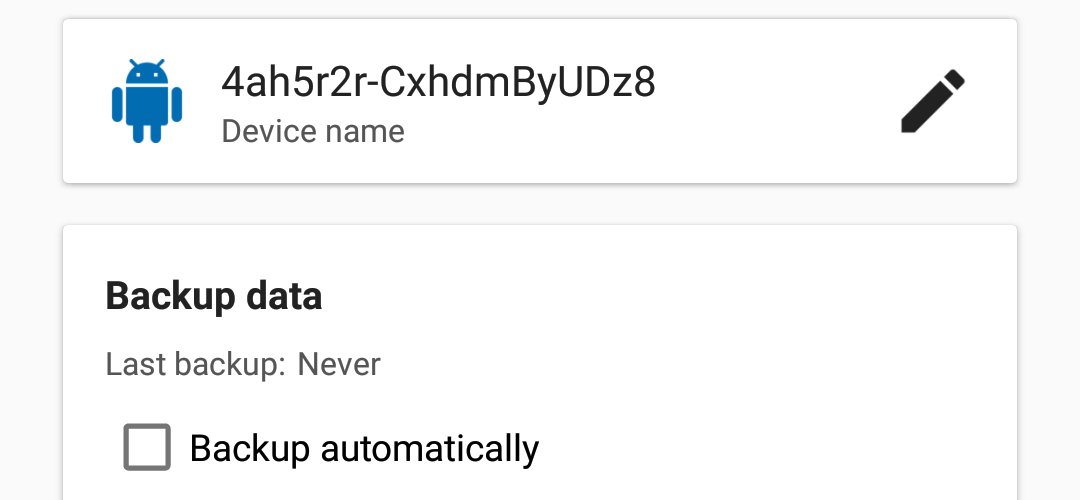
The old backup system was marked as Beta all the time. It wasn’t perfect and there were some problematic parts related mainly to the synchronize feature. Everything would be easier if Android doesn’t prevent apps from setting timestamps for files. Also, using it to store data in the cloud wasn’t comfortable enough and there were no automatic backups available.
The new backup system benefits from the new file access system that has been introduced in the previous version. In fact, it relies on it, so you need to configure Google Drive prior to use the backup system. Google Drive is, at the moment, only supported backup storage.
Once the storage is configured, you can access the backup screen. It consists of 4 parts:
- Device name – Device name is used to group your backups. Initially, there is some generated identifier but you can change it to whatever you want.
- Backup configuration – You can configure backups here and you can also perform backup manually. Large files (recordings, photos, and videos) are not included in the backup file by default, but you can add them. You can also enable automatic backups here. Read more about them below.
- Restore data – Just select the backup date and tap “Restore data” for restoring all your settings to the given point in time.
- Restore data from the old backup file – If you have the backup file from previous versions of Floating Apps, you can still use them to restore your settings. However, this feature might be removed in the future.
Backuping your device
You can easily backup your device manually anytime you want. Just be sure that you set device name and then tap Backup data. It’s that simple. Processing the backup can take up to a few minutes depending on how large the backup file is.
Up to 10 backup files are stored on Google Drive and also locally in Floating Apps/backups folder on SD card. Older backup files are automatically deleted.
Restoring your device
To be able to access existing backups, you must set correct device name. Once set, the list of available backups is loaded and you can select one of them (desired point in time you want to restore Floating Apps to). It takes a while to download data from Google Drive and restore all files and settings. As soon as it’s done, the app is restarted to reflect new settings.
Be careful when restoring files and settings. All existing local data is removed and replaced with data from Google Drive. Everything you have created after the backup is discarded including notes, lists, counters, etc.
Automatic backups
Automatic backups use Android’s Synchronization Framework and that means that you need to enable it both in Floating Apps and also in device’s Settings > Account. Enabling it in Floating Apps is as easy as ticking one checkbox.
In Settings > Account, it should be enabled by default. You don’t need to do anything. You can check whether everything is okay and looks like in the screenshots below.
When enabled, the device is backed up once per day. Android may re-schedule the process to be done together with other backups and synchronizations so it may not go on exact time.
It’s really that simple to protect your precious settings!