Version 4.7: Access files on SD cards, USB disks and Dropbox
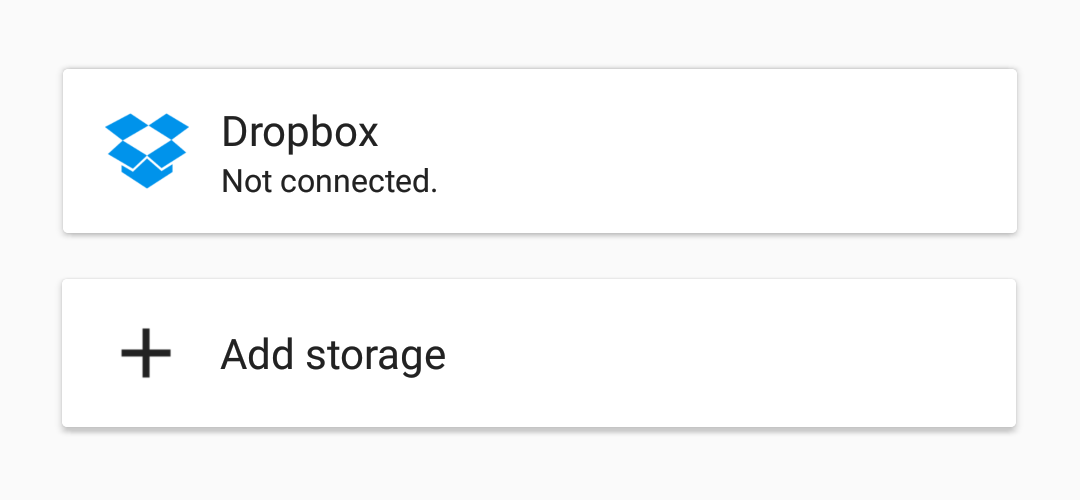
Floating Apps 4.7 comes with the rewritten system for accessing files. It’s a vast change that counts for many endless days and nights full of coding and testing. It’s a change that spans the whole app and changes tens of files of the source code.
And it’s also a change that brings fantastic new possibilities – to use Android’s Storage Framework as well as cloud storage services seamlessly in all floating apps!
Until now, Floating Apps had relied on the standard system for accessing files on internal storage and SD card. It works the same way like on Windows, macOS or Linux. However, Android comes with a different permission model and so it’s not possible to write to specific volumes like external SD cards, etc. It was also not possible to access cloud storages or USB disks.
How it works now?
Direct file system access – The old good way is still available, needs no configuration and you can use it out-of-the-box.
Android Storage Framework – From Android 5.0, it’s recommended to access files using this new framework. However, it needs to open another app – Android File Manager – that can’t be used in a floating window. However, there is a workaround with granting permission to the whole tree which is, unfortunately, less supported by 3rd party apps. Good news is that Android Storage Framework allows to write to external SD cards as well as to access USB disks connected via USB OTG. It’s also possible to access storage of other apps that support Android Storage Framework.
Cloud storages – There is no standard way how to access different cloud storages but Floating Apps 4.7 comes with internal unified API that allows us to add them with “a few lines of code” (it’s actually not that easy, you know, but at least there is a way to do it now). The first cloud storage to be supported is Dropbox and other come in the future releases.
How to configure it?
1. All storages are configured inside the new option “Storages” that is available in the main menu.
2. For Dropbox, you see if there is some account connected or not and everything you need to do is just to tap the button and grant access to your Dropbox.
3. For Android Storage Framework simply tap “Add storage” button and Android File Manager will pop up. Select desired storage from the left menu and then confirm your choice by taping “Select” (it may be also “Select All” on some devices). The storage is added to the list and will be accessible in floating apps. I forgot that you can name it as you want ;-).
How to use it?
It’s actually seamless and there is not a big difference from what you know. Just open any app that needs to select a file and tap the window menu in the left top corner to switch between available storages. Storages that cannot be accessed at the given moment are hidden. For example, if USB disk is not connected.
For the file manager, switching between storages is hidden under the cog icon of the panel. You probably know it ;-).
If there is some long-running operation like downloading the file from a cloud storage, a progress dialog is shown to inform you.
And that’s it! Nice, well?
After so much time invested in this new feature, I would expect this article to be much longer but there is no need for details about downloading, uploading, caching files locally, etc. :-). Too much tech-speak :-).
I hope that you will enjoy these new amazing possibilities and that Floating Apps will be even more useful now.
PS: If you find any problem or bug, please forgive us and contact us to help us solve it. Changes like this are always a bit risky, but they are essential for the future development of the app.
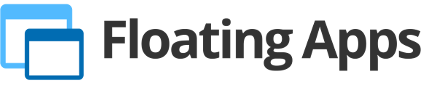
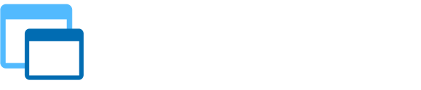

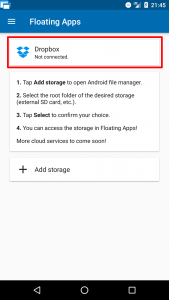
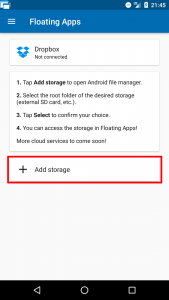
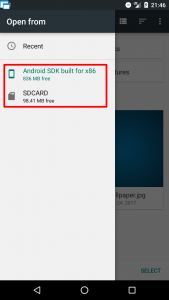
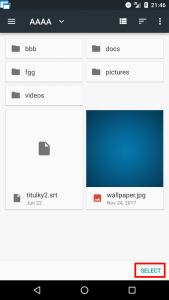
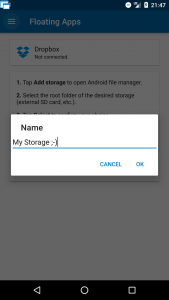
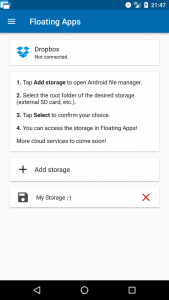
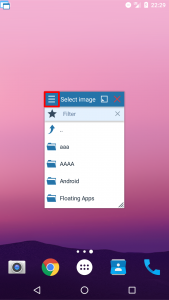
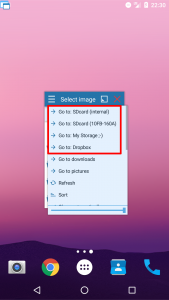
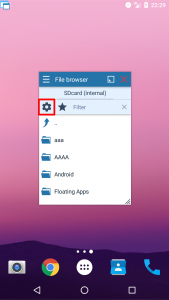
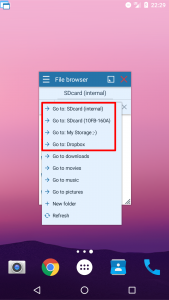
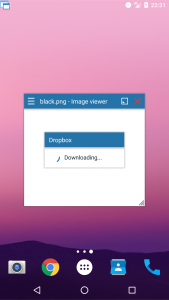
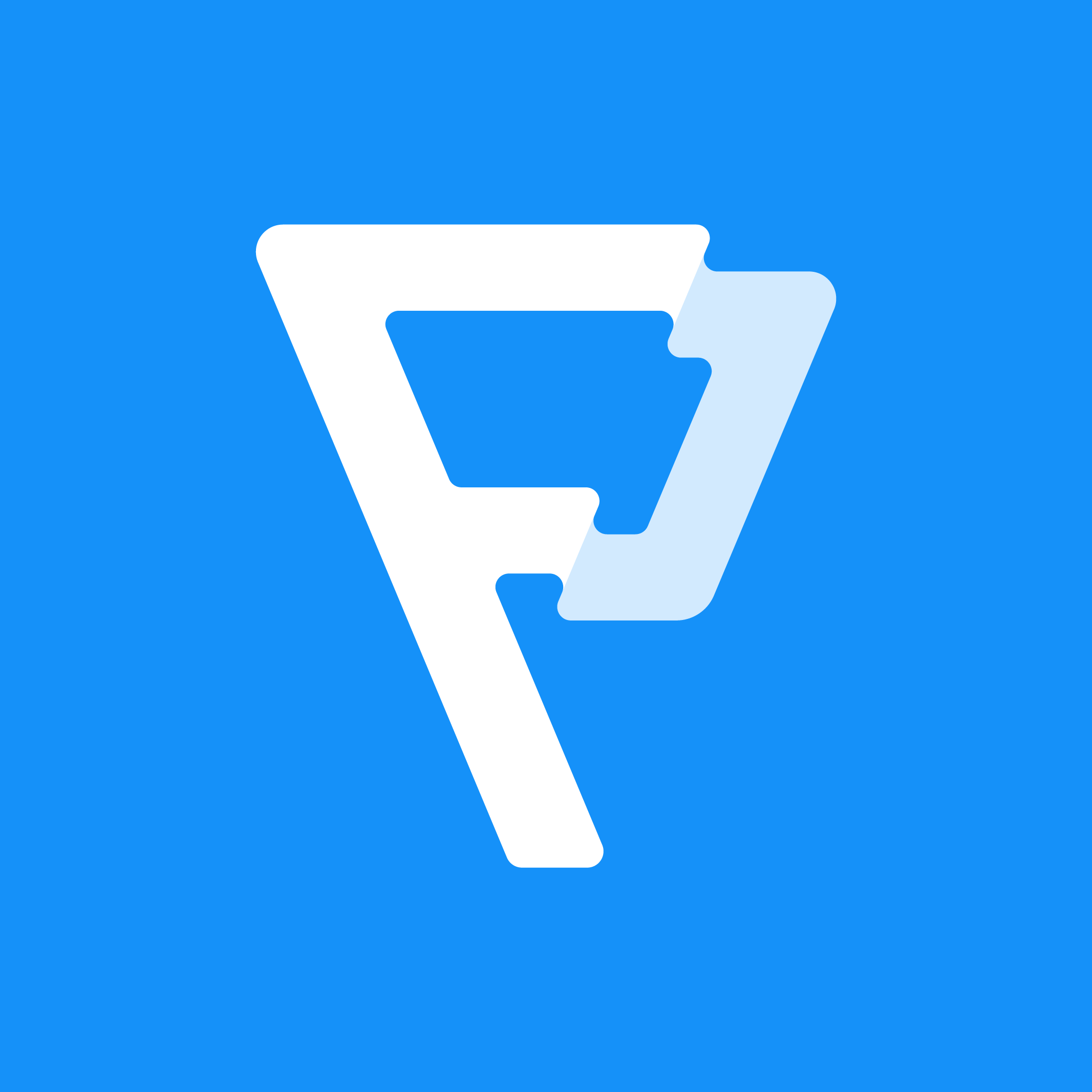
2 Responses
File browser just hangs at processing… The only way I can close it is by going into phone settings and perform force close.
Also the music player can no longer access my external SD card like it used to even though I I set up FA as instructed to use external SD card.
Hello, we’re working on the problem. You know it – we are in touch via email ;-).