Pop Up View for all Samsung phones with Floating Apps
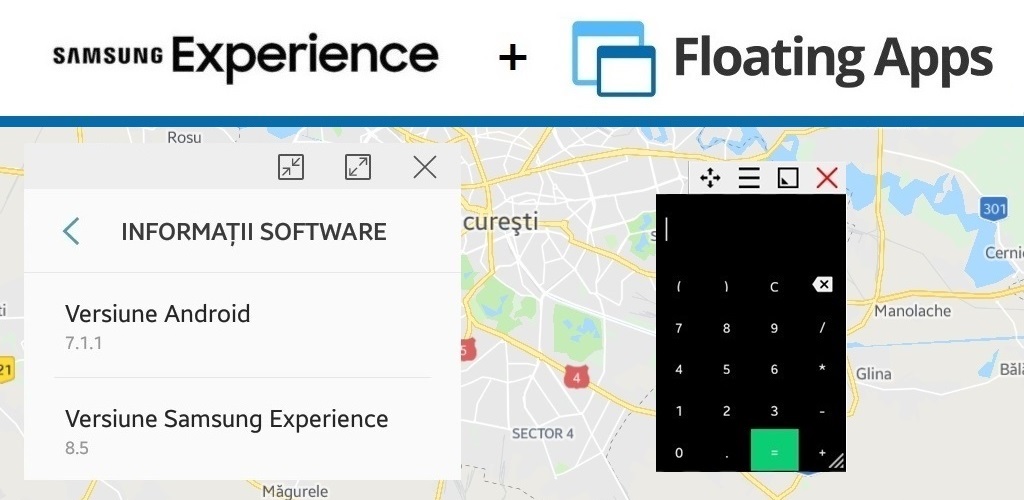
Samsung is well-known by Android enthusiasts for bringing essential multi-tasking features in the ecosystem, such as their creative S Pen features, the basic Multi Window mode and the PC-like Pop Up View, all suited for their larger devices and tablets.
Pop Up View allows installed apps to float over other apps, just like the Floating Apps does with its large suite of mini apps.
If your Samsung device does not meet the requirements needed for Pop Up View, but has Android 7 and Samsung Experience 8, you can partially enable it by following our guide. This guide may also work for Samsung devices with Android 8 and Samsung Experience 9.
Using this feature may slow down and overheat the device. You are responsible for any malfunction caused by this action. Please follow the guide closely.
Enable it
Follow our freeform mode guide for instructions on how to enable resizable activities.
Launch Pop Up apps
Choose one of the 4 ways available. All of them require the latest version of Floating Apps to be installed.
Please close all apps before starting apps in Pop Up mode!
1. Create a shortcut for launching the app.
2. Tap the Floating Icon OR open Floating Apps and select Applications > swipe tabs to Launcher > long press an app > select size.
3. Open Floating Apps and select Launcher > long press an app > select a size.
4. Swipe right from the left edge of the screen to reveal the Floating Menu > long press an app.
Start multitasking!
You can reaccess a hidden app from the Recents screen.
Apps will exit the Pop Up mode after maximizing/closing them, cleaning RAM, applying system themes or turning off the device. You will have to open the app using the above-mentioned methods to relaunch it in Pop Up mode.
Turn an app from Pop Up to Multi Window mode: while using over a Full-Screen app or an existing Multi Window combination, drag the app near the top or bottom margin of the screen and release it over the blue rectangle that will be shown for 2 seconds. The app will first maximize and then transform into a Multi Window app.
Launch apps in Pop Up mode with a tap, instead of a long press: open Floating Apps > menu > ‘Float normal apps’ > enable ‘Start all apps in the windowed mode by default’.
Configure Applications: See the post for more information.
Configure Floating Menu: open Floating Apps > menu > Floating Menu.
Notes
The Pop Up apps will be hidden when accessing Recents screen, they will be shown in the list as recently used apps.
The ‘double tap Recents button’ gesture may not work properly while using Pop Up apps.
Screen-off alerts, such as Samsung Clock and Always On Display might turn in Pop Up mode sometimes. When it happens, simply maximize them to fix the issue.
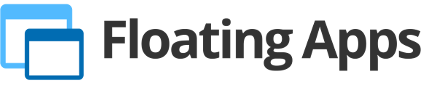
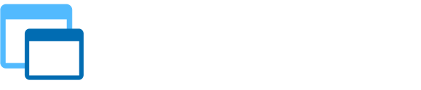
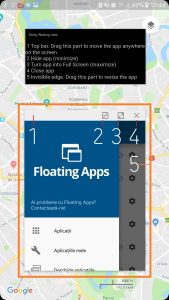
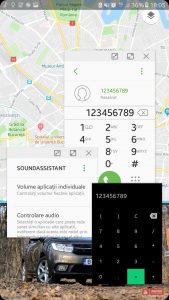
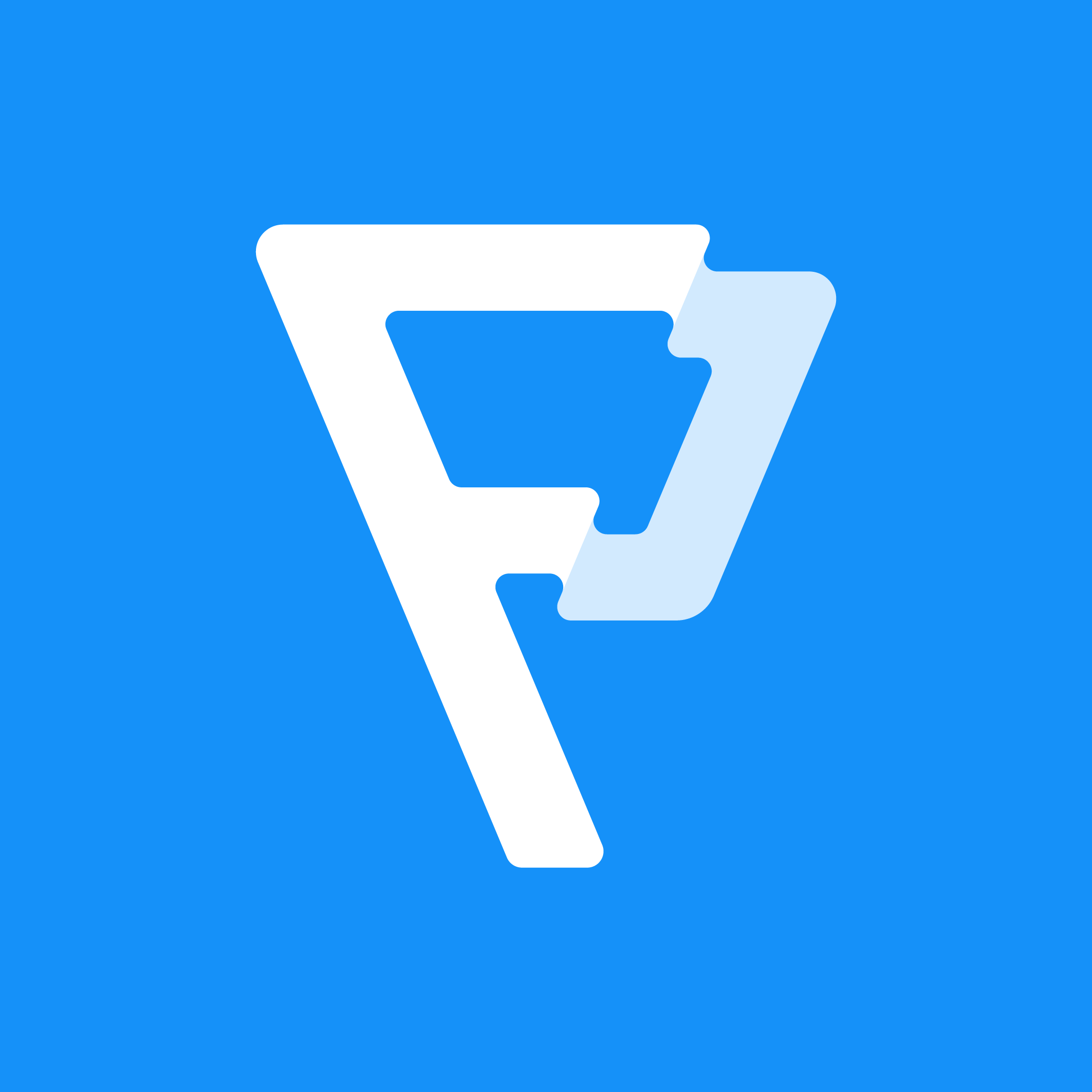
6 Responses
This is a terrible set of instructions. How do I go from normal one-window to having a it in a popup while I use a second app without creating a shortcut or the other bullshit. It was easy just a few months ago.
I’m not sure what you exactly mean.
The free-form mode is not a part of our app. It’s a hidden feature of Android and we only make it accessible.
Also, it behaves differently on each of Android versions (thanks Google) and we are doing our best to provide some way how to use it.
Believe me, if there is a way how to do it better, we would do.
This guide was specifically written for Samsung phones that come with Pop Up View unaccesible by default, due to various reasons, such as the J5 2016 that was used for this article.
Going through Developer Options will enable Pop Up View, but it will work in a slightly unpolished way, as the traditional ways of using it are not available, which makes Floating Apps necessary for accessing it.
If you have a model such as a S or Note series device, with Pop Up View accesible by default, this article is only useful if you specifically want to access apps through Floating Apps.
Of course, high-end models from Samsung are much better in these aspects. However, I still rather use Floating Apps in many different situations than popup views :-).
Can you tell me which Samsung phones will work with Floating Apps?
Thanks
All Samsung phones should work well.