How to float installed apps with freeform mode?
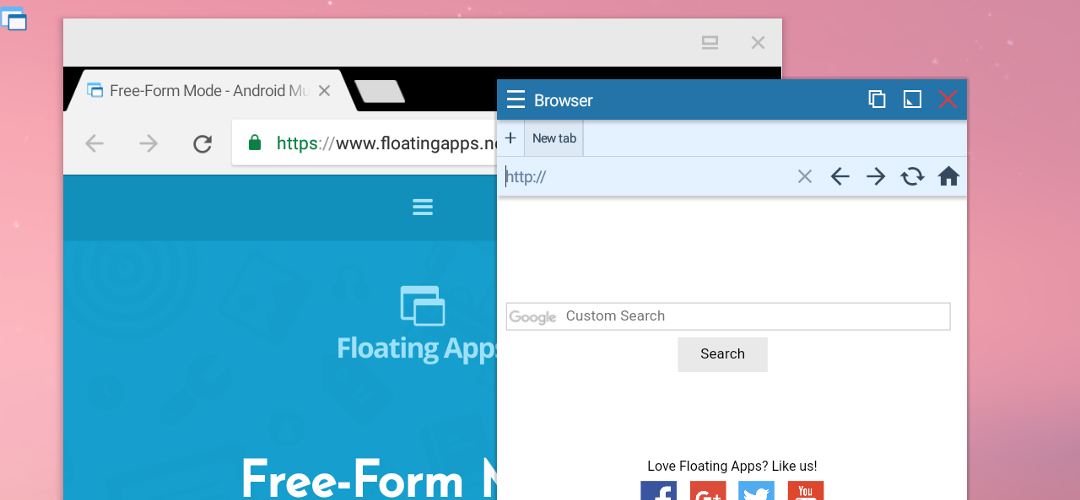
Floating normal/installed apps is available from Floating Apps 4.4 and it works on Android 7 and newer thanks to so-called freeform mode. It’s a hidden feature of Android platform that is inaccessible by default. It’s not provided by Floating Apps and we only help you to enable and use it. Let’s have a look at this feature in detail.
1. Start the main app and tap Float normal apps in the menu. The important information is shown. Please read it carefully. The freeform mode is still an experimental feature and may not work well on your device. It’s not possible to activate the freeform mode automatically and you must make some changes to your system. Fortunately, there is a guide to help you with this task.
2. By tapping the button on the last screen shown above, you can open the guide on your device. For Android 7, it’s possible to enable freeform mode in phone’s Settings by enabling developer menu. For Android 8, it’s necessary to connect the device to a computer and send some commands into it with ADB (Android Debugging Bridge). After you’re done, you can return back to Floating Apps into Float normal apps screen. You should see Congratulations now as the freeform mode is enabled on your device.
3. If you want to open some app in a window, you must be sure it’s not running and it’s not loaded in memory. Otherwise, it will be opened in fullscreen mode like normal. You can kill the app by swiping it out of recent apps or by force killing it in phone’s Settings.
4. Now, you can open a normal app in a floating window. There are several ways how to do it. First one is through Applications / floating icon by long-tapping the app in the Launcher tab. The second one is through floating launcher app by long-tapping the app. In both cases, a popup dialog with several options is shown. Please note that different window sizes may not work correctly on Android 8 because it doesn’t support them well. In fact, it ignores them (thanks, Google!).
5. The third way is through Floating Menu where tapping the app will open it in the last used mode and long-tapping will open it in a window (if previously opened in the fullscreen) or in the fullscreen mode (if previously opened in a window).
6. It’s not always necessary to use long-taps all the time as Floating Apps remembers your last selection and will automatically open the app in the window or in the fullscreen mode.
7. Freeform mode windows look different from those of Floating Apps. That’s because it depends on Android and not our app and we cannot do anything about it. We can’t style them, change how they look like and we can’t change how they work.
8. You can move freeform mode windows or size them (by dragging bottom right corner).
9. You can also restore the app from the windowed mode to the fullscreen mode. On some devices, it’s possible to restore full-screened app back to the window (through Recent apps screen). However, this may not be possible for all devices!
10. On some devices (Samsung), it’s possible to combine windowed apps with fullscreen ones. On the majority of other devices, this is not possible and windowed apps have their own workspace separated from fullscreen apps. This is how it works and there is no way how to change this behavior. On the screenshot below, you can see separated workspace for windowed apps on Recent apps screen.
Please note: Windows may look different on your device and may lack some features described in this article or may offer you with more features. It highly depends on the vendor of your device. Some Android versions are heavily customized. Samsung is known to do a lot of changes to Android system on their devices.
Floating normal/installed apps is still far from being perfect but at least, we can see some progress and it will, hopefully, get better and better. As for today, it’s often much faster, easier and more comfortable to use Floating Apps instead of messing with the freeform mode. What do you think? Leave us a comment with a description when you use the freeform mode rather than Floating Apps and vice versa.
Read also our other article about limitations of the freeform mode.
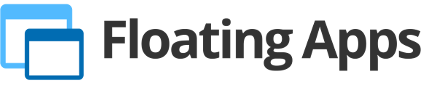
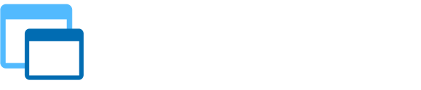
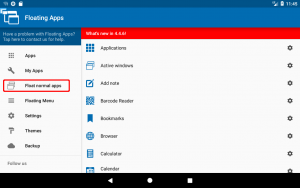
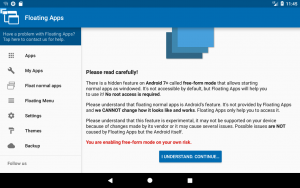
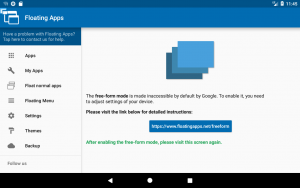
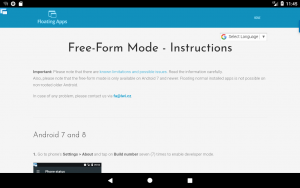
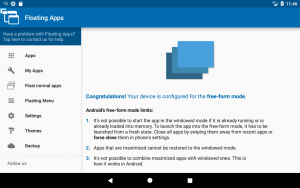
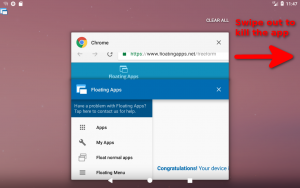

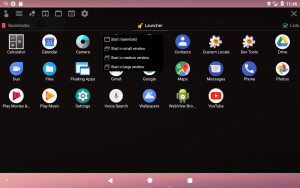

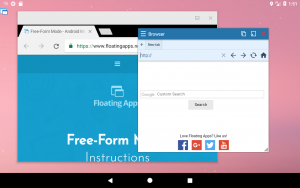
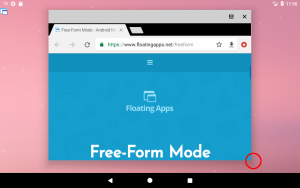
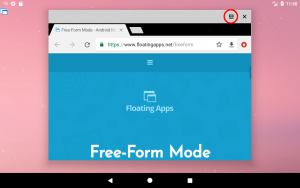
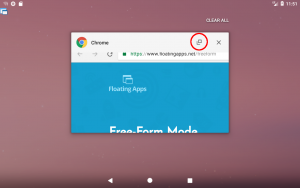
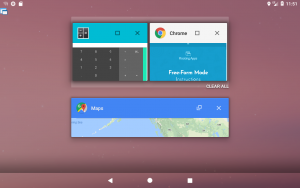
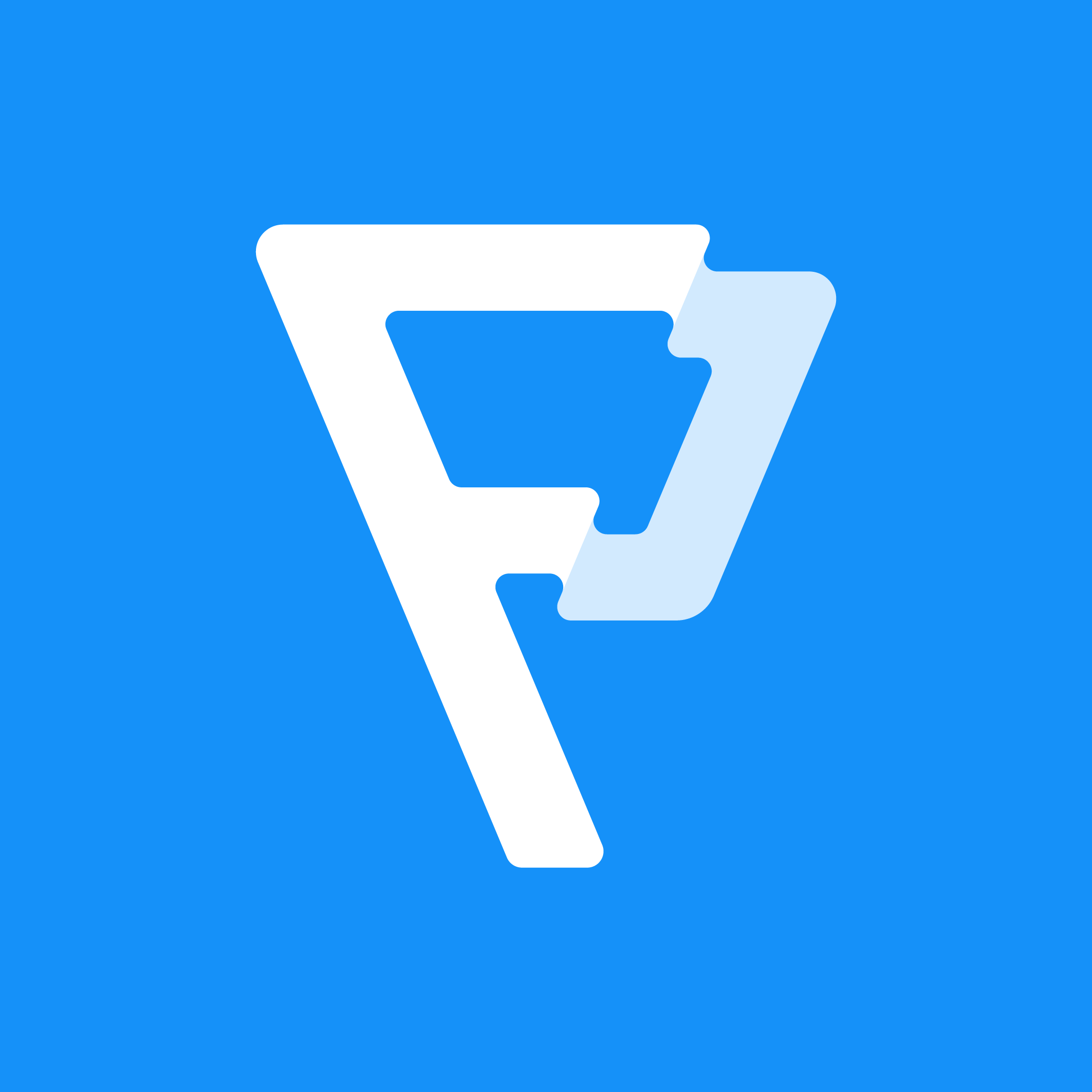
3 Responses
[…] the freeform mode is a part of the Android and not Floating Apps, we are unable to change how it works, and there is […]
[…] there is a way how to float WhatsApp – using the freeform mode. It’s not perfect, it’s not like our built-in floating apps and it doesn’t work on all […]
[…] and allows running of some apps like Google Maps. You need to install LG MirrorDrive app and enable the freeform mode in Floating […]